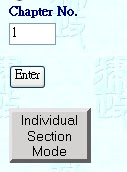1) To locate a particular section of an Ordinance or Subsidiary Legislation
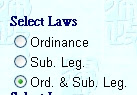
- Click [Legislation Database] on the homepage to enter the Individual Section Mode.
At the right frame, you will see the [List of Laws]. If you have not made any choice under the Selection Menu, the default list shown will be the current version of English Ordinances and Subsidiary Legislation ("Sub. Leg."). It starts at Chapter 1. - Under the Selection Menu, you can make these selection options –Select laws - [Ordinances], [Sub. Leg.] or [Ord. & Sub. Leg.]Select language - [English] or [Chinese]Select version - [Current] or [Current & Past]There is also a field called [Go to Chapter row]. You can enter the chapter number of the chapter that you would like to browse to display that chapter or other chapters with approximate numbers (a row number is approximately the same as a chapter number). For instance, if you want to view Chapter 30, you can enter 30 in the input box. Then click the [Enter] button and the list on the right frame will change accordingly.
- The system will present a list of 30 rows to you.
- To view the previous or next 30 rows, you can click the [Previous List] or [Next List] button respectively.
- To see the headings of individual sections of a particular Ordinance or Sub. Leg., you can click the little triangle (called a twistie, []) at the left of the title of an Ordinance or Sub. Leg. Alternatively, you can click on the [Expand All] button at the top or bottom of the page to see the headings of individual sections on the page.
- If you have selected "Current & Past" in the Selection Menu, you may see a twistie [] at the left of the heading of an individual section. It means that this section has more than one version. If you click the twistie, you will "expand" this section and you can see all versions (as at different dates) of this section.
- If an Ordinance has more than 30 sections, you have to click the [Next List] button several times to view the remaining sections. If you want to view a particular section of an Ordinance, you can also make use of the first search form of the Advanced Search (Search for section(s) or enactment(s)). For details, please refer to Part 4.
2) To view the content of a particular section of an Ordinance or Subsidiary Legislation
- After you have expanded an Ordinance or Sub. Leg. to display the headings of individual sections, you can then view the content of a section by clicking on its heading.
- To view the previous or next section of the same enactment, you can click the [Previous section of enactment] or [Next section of enactment] button respectively.
- To switch between Chinese and English, you can click the [Switch Language] button.
- To go back to the List of Laws, you can click the [Back to the List of Laws] button.
3) To conduct a simple search
- Click [Legislation Database] on the homepage to enter the Individual Section Mode.
- Before searching, you should first of all make your choice in the Selection Menu. For instance, if you want to search for sections of Sub. Leg. that contain a certain word, you should click [Sub. Leg.] in the Selection Menu and then click the [Enter] button.
When the List of Laws at the right frame displays what you have just selected, you can then click the [Simple Search] button in the menu of [List of Laws].
At the menu of [Simple Search], the current selection of Laws will be displayed at the upper part of the right frame. If the selection is not what you want, you should repeat steps 2 and 3.
If the current selection of Laws is correct, you can then enter the word(s) that you want to search.
You can enter more than one word by adding the "and", "or", "and not" operators.Examples - If you want to search for sections that contain both the word "ship" and the word "boat", enter: "ship and boat" at the input field. If you want to search for sections that contain either the word "ship" or the word "boat", enter: "ship or boat". If you want to search for sections that have the word "ship" but do not also have the word "boat", enter: "ship and not boat". Be careful, however, when using the "and not" search function. For example, if you want all documents that refer to the Chief Executive but you do not want documents that refer to the Chief Executive in Council and you enter "Chief Executive and not in Council", then a document that contains both "Chief Executive" and "Chief Executive in Council" will also be omitted. If you need to find all relevant documents, you have to use the "and not" function carefully.
Proximity operators (i.e. "sentence" and "paragraph") are also supported. That is, you can search for words that are found in the same sentence or paragraph within a section.
Phrase Search - if you enter more than one word not separated by operator words, you will find only sections that contain that exact word combination. It is not possible to search directly for hyphenated words. For example, instead of searching for "air-conditioning" with the hyphen, search for "air conditioning" as a phrase without the hyphen. If you need to include, within a phrase, operators such as "and", "or", "and not", "sentence" and "paragraph", you must enclose the operator word in quotation marks. For example, a search for ships "and" boats will find only the phrase of the 3 words.
You can use wild card characters in your search word to search for word variations. The question mark (?) and asterisk mark (*) can be inserted into search terms to substitute for a single letter (?) or one or more letters (*). Thus a search for [mar?] will produce [mark] but not [market] whereas a search for [mar*] will give both and others. The marks can be used in combination and anywhere but the beginning of the search word.
You can also choose the maximum number of sections to be retrieved. The default number is currently set at "25". If you choose a large number, it will take longer to display the result if there are many sections that contain your search words.
When you have entered all the search criteria, click [Search] to retrieve the list of sections fulfilling the search criteria.
The sections that contain your search word(s) are displayed in order of relevance. That is, the section that contains the most search words is displayed first.
You can then click on the title to view the content of the section.
You can use the [Edit/Find] function of your browser software to highlight the search words in the retrieved section.
4) To conduct an advanced search
- We have designed seven search forms for advanced search. They are:
Search for section(s) or enactments(s)
Search for word(s)
Search for word(s) in definition(s)
Search for Law as at specified date
Search for Law between a range of dates
Search for internal cross reference - this function works for English language only
Search for external reference - this function works for English language only - Before searching, you should first of all make your choice in the Selection Menu. For instance, if you want to search for sections of Sub. Leg., you should click [Sub. Leg.] in the Menu and then click the [Enter] button.
- When the List of Laws at the right frame displays what you have just selected, you can then click the [Advanced Search] button in the menu of [List of Laws].
At the menu of [Advanced Search], click any one of the search forms. - At the menu of every search form, the current selection of Law will be displayed at the upper part of the right frame. If the selection is not what you want, you should repeat steps 2, 3 and 4.
- Search for section(s) or enactment(s):
You can enter the chapter number(s), section number(s), chapter title, and/or word(s) to search. You need not use all of the fields.
When using the chapter title field, it is best to enter only some of the words of the chapter title, either as a phrase or using the "and" operator. Otherwise, unless you enter the full title correctly, you may get zero matches. For instance, if you want to search for sections of Wild Animals Protection Ordinance (Cap 170), you can enter in the chapter title field:[wild animals]; or[wild and animals]; or[animals and protection].
If you want to do a search on a particular Chapter and all of its Sub. Leg., type the Cap. number followed by a dash and the Cap. number again followed by a large letter suffix such as ZZ (e.g., 1-1ZZ) in the chapter number(s) field. (Remember: If you want to search for Ordinances and Sub. Leg., please make sure you have selected [Ord. & Sub. Leg.] in the Selection Menu first (i.e. steps 2-4). Otherwise, your search will return zero result.)
Another example: If you enter 5-7 in the Chapter number(s) field and 2 in the section number(s) field, you will get Section 2, Schedule 2, Form 2, Rule 2, Paragraph 2, etc. of Chapters 5, 6 and 7. - Search for word(s):On each of the 5 input fields you can enter a word or a phrase. You can connect each field by the operator "and", "or", "sentence" or "paragraph". You can also specify whether you want to search for upper/lower case sensitive word(s) or non case-sensitive word(s)
- Search for word(s) in definition(s):You can search for word(s) that appear anywhere in a defined term of the Laws. You can also specify the chapter number or title.
- Search for laws as at specified date:You can search for Laws as at any date on or after 30 June 1997. The search can be restricted to a particular Chapter(s) or section or include the whole database; and a search term may also be added. Here is an example. Suppose section 2 of Cap. 123 has 6 versions: 01/04/1998, 27/03/1998, 22/12/1997, 07/11/1997, 01/07/1997 and 30/06/1997. We want to search different versions as at different dates.First of all, you should select [Current and Past Versions] of English Ordinance at the Selection Menu and then click the [Enter] button.At the right frame, click [Advanced Search] and then choose [Search for Law as at specified date].At the [Chapter Number(s)] field, enter [123]. At the [Section Number(s)] field, enter [2]. At the [Law as at] field, enter [01/01/98]. The system would retrieve the 22/12/1997 version of section 2 of Cap. 123, because it was the current version as at 01/01/1998.If you enter [123] in the [Chapter Number(s)] field, [2] in the [Section Number(s)] field, and [01/12/97] in the [Law as at] field, the system would retrieve the 07/11/1997 version of section 2 of Cap. 123, because it was the current version as at 01/12/1997. (The 22/12/1997 and the later versions were not yet created on 01/12/1997.)If you enter [123] in the [Chapter Number(s)] field, [2] in the [Section Number(s)] field, and [01/08/97] in the [Law as at] field, the system would retrieve the 01/07/1997 version of section 2 of Cap. 123, because it was the current version as at 01/08/1997. (The 07/11/1997 and the later versions were not yet created on 01/08/1997.)
- Search for Law between a range of dates:If you wish to see if there are any changes to a law between certain dates, by using this search form, you can find all versions of sections between those dates.Here is an example. Suppose section 2 of Cap. 123 has 6 versions: 01/04/1998, 27/03/1998, 22/12/1997, 07/11/1997, 01/07/1997 and 30/06/1997. We want to search all versions between 30/06/1997 and 01/01/1998.First of all, you should select [Current & Past] versions of English Ordinance under the Selection Menu and then click the [Enter] button.At the right frame, click [Advanced Search] and then choose [Search for Law between a range of dates].At the [Chapter Number(s)] field, enter 123. At the [Section Number(s)] field, enter [2]. At the [From Date] field, enter [30/06/97]. At the [To Date] field, enter [01/01/98]. The system would retrieve the four versions (30/06/1997, 01/07/1997, 07/11/1997 and 22/12/1997) of section 2 of Cap. 123, because they are all within the specified date range.
- Search for internal cross reference:This form works in English legislation only. You can enter one section number and one chapter number. For example, if you enter [5] in the [Search for Section Number] field and [10] in the [In Chapter Number] field, then the system will give you all the sections within Chapter [10] that have references to section 5, excluding section 5 itself. Please note that some extraneous sections that have the word "section" and the number "5" but are not actual cross references to section 5 may also be retrieved. The search form recognizes that in some legislation the cross reference is to a regulation, bylaw, paragraph, order, rule, etc.
- Search for external reference:This form applies to English legislation only. You can enter one chapter number in the [Search for Chapter Number] field and several chapter numbers in the [In Chapter Number(s)] field (usually you would leave this field blank). For example, you can enter [10] in the [Search for Chapter Number] field and [5, 6, 7] in the [In Chapter Number(s)] field. Then the system will give you all the sections in Chapters 5, 6 and 7 that have referred to Chapter 10.
5) To access the Individual Section
- Following is a list of the additional features available with the use of Lotus Notes Desktop / Client 4.6 or 4.6a:
The format of the text of the Laws more closely parallels that in the publications of the Government Logistics Department.
Both languages of a section can be viewed on screen at the same time.
Sections retrieved in a search can be sorted into "Chapter" and "section" order.
Searched words are automatically highlighted.
Sections can be previewed at the bottom of the screen without having to open the section.
An alphabetical listing and count of all of the words used in the Laws can be viewed.
Users can specify that a search will return common variations of terms. For example, a search for [canopy] will return [canopy] as well as [canopies]. - However, using Lotus Notes to access BLIS has the disadvantage that Notes access is slower in performance than browser access due to the greater amount of data that Notes downloads to your PC. Therefore, if you are not concerned about the above features, or you just want to have a quick reference to the Laws of Hong Kong, you may prefer to use a web browser to access BLIS.
- To access BLIS with Lotus Notes, users should set up their Lotus Notes Desktop Client 4.6 or 4.6a as explained in the manual [Setup Guide for Accessing BLIS on the Internet with Lotus Notes [format: zip]].
- Users should also refer to the document [Using BLIS on the Internet with Lotus Notes [format: zip]] for instructions on how to use Notes to operate BLIS.
6) To view the complete text of an Ordinance or Subsidiary Legislation in one go
- Click [Legislation Database] on the homepage to enter the Individual Section Mode.
- Click the [Whole Enactment Mode] button at the Selection Menu to enter the Whole Enactment Mode.
- The right frame will display the list of current Laws starting at Chapter 1. The system will present a list of 30 rows to you. You can click the [Next List] or [Previous List] button to scroll over or back.
- To view a complete list of the titles of an Ordinance and of all items of Sub. Leg. made under it, click on the title of the Ordinance.
- You can also get the list by entering the chapter number of the Ordinance at the Selection Menu and then clicking the [Enter] button. Please note that you cannot enter the chapter number for Sub. Leg. directly. You have to enter the chapter number of the Ordinance first to get the list of the titles of the Ordinance and of all items of Sub. Leg. made under it.
- To view the complete text of an Ordinance or Sub. Leg., click on the title of the Ordinance or Sub. Leg. A full list of the section headings of the Ordinance or Sub. Leg. will be displayed. Then click the [Select All] and [View] buttons. (To view multiple provisions of an Ordinance or Sub. Leg., highlight the selected provisions by clicking your mouse with the [Ctrl] or [Shift] keys and then click the [View] button.)
- If you have selected too many provisions or the total file size of the provisions selected is too large, your access may be timed out as the system takes a very long time to process your request. In this case, you need to split your selection and try again. Therefore, if you wish to view the complete text of a lengthy enactment (for example, the Companies Ordinance (Cap. 32) or the Import and Export (Strategic Commodities) Regulations (Cap. 60 sub. leg. G)), you need to divide and view the enactment in parts.
- The list of provisions selected and their contents will be displayed at the right frame. You can use the print and save functions of your web browsers to print or save them.
- Due to technical limitations, the contents of provisions that contain images or are heavily formatted (e.g. tables and forms) cannot be displayed properly. To view the contents of a provision as displayed in the Individual Section Mode, please click the [Back to Individual Section Format] button of that provision.
- To go to another Ordinance, repeat step 5. Alternatively, you can click the [Back to List of Laws] button at the top right hand corner and use the [Next List] or [Previous List] button to scroll over or back the List of Laws until you see the title of the Ordinance displayed.
訂閱:
文章 (Atom)